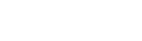Questions & Answers
Click on the Question below to bring you to the answer:
-
How do I log into IEEE OU Analytics
-
Who has access to OU Analytics
-
Is there training available for OU Analytics
-
In SAMIEEE, I had many queries saved to MyDocuments. Will they be moved over?
-
When I filter within a visualization, how do I go back to my previous view.
-
How do I save and name a View in a Dashboard?
-
How do I Download?
-
How do I download a Pie Chart
-
When I try to download a Table, I do not get the Crosstab option.
-
How do I find the YP (or WIE) Members in my Section (as a Section Officer)
-
How do I find my Chapter Members?
-
How do I find my “First Year Renewed” members?
-
How do I find new members who have joined during last month.
-
How do I find members who are eligible for senior membership elevation (1st level)
-
I can’t find the “society list” field so I can see what Societies my members belong to
-
How do I select current Chapter Chairs (or other officer positions) for my Section
-
How do I obtain a list of Student Branch Chapter Officers for my Society?
-
How do I find Member Volunteer History (to find potential volunteers or history of an individual volunteer)?
-
How do I find Female Members in my Section?
-
How do I find LIFE members in my Section(s)?
-
How to save Mailing lists for e-notices (Is there a streamlined way to feed the e-notices?)
-
If I create my own email list, how can I be sure I am not contacting members who do not want to receive email?
-
If I use Listserv, what do I need to do to be GDPR compliant?
-
Are there any OU Analytics Users Groups?
-
Why don't all volunteer positions show up in Volunteers Positions and History tabs?
-
How do I find Years of Service for Members (to use for Service Awards)?
-
How do I find a list of Schools for my Region with count of Students?
-
How do I select current Student Branch Chapter Officers for my Society?
-
How do I obtain New and Reinstated Society/Council Member lists?
-
How do I Lookup/Search for an Individual Member? (Not have to run and download a full list of members)
-
How do I pull the Crosstab file into Excel as a CSV? (to keep preceding 0’s in member numbers and format Phone Numbers correctly and not as a calculated field)
-
How do I find members who are YP Eligible and are not currently YP Members?
-
How do I obtain a report with Member Interest Profile Information?
-
When downloading in OU Analytics - Excel vs CSV
-
How to find who has served more than six years in an officer position?
-
How to find total length of service for volunteers in an OU
-
How to Create a Choropleth Map showing Count of Members by Postal Code
Q: How do I log into IEEE OU Analytics
A: https://tblanalytics.ieee.org/#/site/IEEE/views/LandingPage_0/LandingPage?:iid=1
Or the link on the mga OU Analytics homepage at: https://mga.ieee.org/resources-operations/volunteer-tools/samieee
Q: Who has access to OU Analytics:
A: Access to the new Dashboards continues to be based on the volunteers’ position and OU. For a list of volunteer positions,
go to: https://mga.ieee.org/resources-operations/volunteer-tools/samieee/samieee-volunteer-automatic-access-positions
Q. Is there training available for OU Analytics:
A: Training materials are available on the MGA Web site at: https://mga.ieee.org/resources-operations/volunteer-tools/samieee
Q: In SAMIEEE, I had many queries saved to MyDocuments. Will they be moved over?
A: The old SAMIEEE queries are not compatible to pull into the new tool.
Open OU Analytics
Most queries that were available in the Section or Society Dashboards are available using OU Analytics Dashboards. Once you have made your selection using the available filters, you can “save” that view to the dashboard, and then pull it up quickly the next time you need to view it.
To save a current view:
Click on “Original View” located on the upper right side of screen
Type in the name you would like to save the view as in the “Name this view” field.
Click on Save. View is now saved as named title.
Click on ‘Original View – default” to return to Original View.
While in IEEE OU Analytics, to change view of a specific dashboard, click on Original View and in “My Views” make a selection.
Important Note: Views pertain to only the Dashboard it is created on.
Q: When I filter within a visualization, how do I go back to my previous view.
A: Undo changes
Use the Undo button to reverse back through the changes you’ve made to the view. It will remember each step and undo one at a time.
Revert
Use the Revert button to restore filters to original view maintained on dashboard. This action reverts all dashboards to original view and removes all changes/selections made to filters.
A: In Dashboard view, on any Tab, click on the Download button on the top right of the screen.
The following options are available:
Image – downloads the image on your screen (full screen) to a png file.
Crosstab – (recommended download option) downloads the data to an excel or csv file.
PDF – downloads the image of selected view on the screen to a PDF file.
Powerpoint – downloads the full selected view of the dashboard into a powerpoint presentation.
Select Crosstab. Select Sheet to be downloaded (tables and graphs are considered sheets).
Select format to download into; excel or csv (tab delimited) format.
Note: Excel will produce fields that are merged due to identical data.
Choose csv (data downloads as tab delimited) if you need data to be easily manipulated/sorted/etc, .
This places data in individualized fields.
Q: How do I download a Pie Chart
A: View the instructions for Question #7 above "How do I Download"
Q. When I try to download a Table, I do not get the Crosstab option.
A: View the Instructions for Question #7 above "How do I Download"
Q: How do I find the YP (or WIE) Members in my Section (as a Section Officer)
A: Open OU Analytics
Use the Memberships, Subscriptions, and More ... Dashboard
Click on the second tab "Product Summary by Region by..."
Memberships, Subscriptions, and More – Product Summary (table)
In the available filters select:
- Product Type: Memberships - Click Apply
- Product Name: Deselect All, then scroll down to select IEEE Young Professionals (or IEEE Women in Engineering Membership) - Click Apply
On the Region Column – Scroll and click on plus sign (+) to open Section column.
Click on your Section Name
– Hover over to view Tool Tip
– click on “Keep Only”
– Hover over again to view Tool Tip and select “View Details”
– Click in Grey Area of columns
– To download the data, see Question #7 "How do I Download".
Q. How do I find my Chapter Members?
A. Open OU Analytics
Use the Memberships, Subscriptions, and More . . Dashboard
Click on the second tab "Product Summary by Region by..."
Memberships, Subscriptions, and More – Product Summary (table)
In the available filters select:
- Product Type: Memberships - Click Apply
- Product Name: Deselect All, then scroll down to select Society (or more if joint chapter) - Click Apply
On the Region Column – Hover over and click on plus sign (+) to open Section column.
Scroll down and click on your Section Name – Hover over to view Tool Tip – click on “Keep Only” - Hover over again to view Tool Tip and select “View Details” - Click in Grey Area of columns – click on Download and download selecting Crosstab.
Note: If Joint Chapter, this will provide you with duplicate lines in the report if the member belongs to more than one of the societies. You will need to de-dupe the file.
Q: How do I select current Chapter Chairs (or other officer positions) for my Section
A: Open OU Analytics:
Select Volunteer Positions. This dashboard does not have a OU limitation. As in the IEEE Organizational Roster, users have access to view all OU Units.
On the Volunteer Positions Dashboard, select a specific Section:
Organizational Unit Type – Deselect All – Select Section(s) – click on Apply
Organizational Unit (OU) Name – Deselect All - Select Section(s) – click on Apply
This view will show all positions on a Section Level (Parent Level)
Click on the “Volunteer Positions in Related OUs” tab
This view will show all active positions (Child Level) under the selected Section(s). In positions where there is not a current officer, the name will be blank.
All child officer positions are available. On Position filter, Deselect All - Select Chapter Chair – click on Apply
To download the data, see Question #7 "How do I Download".
Use the above instructions to find any/all Officer Positions. Make sure to select the Organizational (OU) Type (Region,
Section, Society, etc) and the Organizational Unit (OU) for the Parent Level (Executive Officers of the OU selected). And
then select the Volunteer Positions in Related OUs tab to find positions under the Parent (Child Level). The Position Filter
can be used to further define Officer Positions for that Dashboard level.
Q: How do I find my “First Year Renewed” members?
A: Open OU Analytics
Open the “Memberships, Subscriptions, and More” Dashboard
Open the “Renewal Summary by Region by Grade” tab
Select Product Type (example: IEEE Membership)
Select Product Name: (example: IEEE Membership)
Select Region: (example: R1
Select Grade: (example: All)
Select Renewal Category: First Year Renewed
Select Status: Active
Hover over Region in table header – click on the plus sign (+) to expand Column to show Section.
Find your Section, To find Detail click on Section name, hover to view Tool Tip – Select: Keep Only
Hover over again for the Tool Tip and select View Details.
Q: How do I find new members who have joined during last month?
A: On Members and Affiliates Dashboard, select Member Activity Tab.
Select filters for your requirements.
Select "Joined IEEE" specify range of dates using From and To fields.
Q: How do I find members who are eligible for senior membership elevation (1st level)
A: Open OU Analytics
Open "Memberships, Subscriptions, and More" Dashboard
Click on the 2nd tab, "Product Summary by Region, by Grade".
Select your Product Type as "IEEE Membership"
Filter for your Region and Section
In the Grade Filter and select "Associate Member" and "Member"
Click on the Detail Tab
On the Years of Service Tab - "deselect" years 1 through 6.
To download the data, see Question #7 "How do I Download".
Q: I can’t find the “society list” field so I can see what Societies my members belong to
A: The "Society List" field has been added to the "Details" download in the Members and Affiliates, Students, Volunteers
and the Membership, Subscriptions & More Dashboards.
Q: How do I obtain a list of Student Branch Chapter Officers for my Society?
From the Landing Page, select Volunteer Positions
On the Volunteer Positions dashboard, for the filter Organization Unit (OU) Type, deselect “All” and select “Society”
For the filter Organizational Unit (OU) Name, deselect “All” and select your society name
Click on the second tab (on top right) Volunteer Positions in Related… (all the Chapters, Joint Chapters, Student Branch
Chapters will be listed here with their officers)
Scroll down to where the Student Branch Chapters start and click on the name “Student Branch Chapter”
A tool tip will appear, select “Keep Only”
This is the list of all your Student Branch Chapter Officers (Advisors/Chairs)
Q: How do I save and name a View in a Dashboard?
A: When setting up a specific filter, a user can save and name a view to be pulled up as needed. View pertains to “only
the Dashboard it is created on.”
After selecting pertinent filters:
Click on “Original View” located on the upper right side of screen.
In “Name this view” field, type in the name you would like to save current view as.
Click on Save - View title will now show
To find View when entering OU Analytics, click on Original View. In My Views click on title to select.
To Manage (rename or delete), click on Views and then select “Manage.” Make changes and when completed, click on Done.
Q: How do I find Member History (to find potential volunteers or history of an individual volunteer)?
A: To select volunteers for a specific Section (for example) open OU Analytics
From the Landing Page, select Volunteer Positions and then click on “View Volunteer History” link.
On the Volunteer History dashboard, filter on Organization Unit (OU) Type, deselect “All” and select “Section”
For the filter Organizational Unit (OU) Name, deselect “All” and select your section name.
Table will appear with all Volunteers who have held a Volunteer Position in your Section.
To further define, you can use the Position filter to select anyone who has held a specific position (such anyone who has held
the Section Chair position) or you can further define to select an individual using the “Member/Customer #” field (to find
their volunteer history).
To download the data, see Question #7 "How do I Download"..
Q: How do I find Female Members in my Section?
A: Open OU Analytics
Select Member and Affiliates Dashboard
In Count by Region and Grade table, scroll to find your Section
Click on your Section name and use the Tool Tip to select “Keep Only”
On the Count by Gender visualization (pie chart) on the right, select the “Female” slice.
Select “Keep Only” from the tool tip. Open Tool Tip again and select “View Details”
The table will contain only members who have selected “Female’ on their records.
To download the data, see Question #7 "How do I Download".
Q: How do I find LIFE Members in my Section(s)?
A: Open OU Analytics
Select Member and Affiliates Dashboard
In Grade filter, Deselect All – Select - Life Fellow, Life Member and Life Senior – Click on Apply
In Count by Region and Grade table, scroll to find your Section(s)
Click on Section name and use the Tool Tip to select “Keep Only”
Open Tool Tip again and select “View Details”
The table will contain only members who hold a Life grade as selected in the filter.
To download the data, see Question #7 "How do I Download".
Q: How to save Mailing lists for e-notices (Is there a streamlined way to feed the e-notices?)
A: eNotices are not populated by Volunteers. When submitting an eNotice, user chooses the specific OU unit (Section, Chapter,
Affinity, etc) they wish to send based on their user privileges. The tool then creates the required list.
If you wish to send to a specific group within the OU, example: on Section level, to all Current Chapter officers in the OU, you
would enter that on the “Special Requests” field when building the notice.
Or, if you wish to send it to a specific list you built, you can submit a request to create your own Listserv
(https://listserv.ieee.org/request/add-listserv.html). This would be maintained by user. (Note: when creating your own list,
user must adhere to the members “Communication Preferences” available in the Details download in
IEEE OU Analytics (see below).
A: It is preferable to use eNotice for member mailings and an email tool such as Listserv for non-member mailings. But, if you are
using Listsev to contact your members:
Open OU Analytics
Go to the Dashboard you require to pull your members.
Select your target OU, filter as necessary and select “View Details”
Download members into Excel and use the OK to Contact flag.
When it is set to "No", delete these records from your list.
Q: If I use Listserv, what do I need to do to be GDPR compliant?
A: List owner requirements are posted on the Volunteer GDPR website.
Please visit: http://sites.ieee.org/gdpr/
Q: Are there any OU Analytics Users Groups?
A: Join the IEEE Collabratec Group titled: IEEE OU Analytics
This group has been setup to foster communication between IEEE staff and volunteers who use IEEE OU Analytics.
Go to ieee-collabratec
Use the main menu and select "Groups"
Click on "Discover" and in Search Groups type "IEEE OU Analytics"
Click on "Access Now" to join.
Join the OU Analytics Users Group
The OU Analytics User Group was formed to facilitate discussions among users, identify the top issues affecting user
productivity, and provide a communication path between users and IEEE staff working to improve OU Analytics. The
user group is currently meeting twice a month via WebEx.
If you are interested in participating, contact Chris Gunning (cgunning@ieee.org) or
Larry Hamerman (l.hamerman@ieee.org).
Q: Why don't all volunteer positions show up in Volunteers Positions and History tabs?
A: Recording of Officer positions and position history may vary for different Organizational Units, but became
mainstream in the 1980’s.
Q: How do I find Years of Service for Members (to use for Service Awards)?
A: You can find this information using the Memberships, Subscriptions and More dashboard.
Use the Memberships, Subscriptions, and More . . Dashboard
Click on the second tab "Product Summary by Region by..."
Memberships, Subscriptions, and More – Product Summary (table)
In the available filters select:
- Product Type: Select: “Memberships” if looking for Society Membership
Select: “IEEE Membership” for IEEE Membership - Click Apply
- Product Name: (if Society) Deselect All, then scroll down to select Society - Click Apply
On the Region Column Header – click on plus sign (+) to open Section column.
Click on your Section Name – Hover over to view Tool Tip – click on “Keep Only” - Hover over again to view Tool Tip
and select “View Details”
In the Detail View – Use Filter “Years of Service” Deselect and select number of years that apply – click Apply
To download the data, see Question #7 "How do I Download".
Q: How do I find a list of Schools for my Region with count of Students?
A: There are two options to finding lists of schools, through the Students Dashboard and/or the Maps Dashboard.
To use the Students Dashboard (this view shows Schools)
Click on Student from Landing Page
Select Region on Filter.
Click in Grey Area of “Student Count by Section and School” table
Click on Download and download selecting Crosstab
Excel Spreadsheet will contain additional fields for % and Total Counts that can be removed.
Also note that Student View will apply and Schools that do not belong in a specific section might appear due to the
Student has chosen kept their home address as their Preferred Address
To use the Maps Dashboard (this view shows Student Branches and Student Branch Chapters)
Open Maps off Landing Page
Click on Student Branch Summary Tab
Use Dropdown filters to select Region, Council, Section (as required)
If looking for specific Student Branches, use Student Branch Filter
Top right side box contains list of “Student Branches”
Bottom right side box contains list of all “Student Branch Chapters and Affinity Groups”
To Download list – click on Student Branches Title – click on Download, select Crosstab.
Note: If selecting full Region, download does not contain the Section of School
If Section is required, select each Section individually and download each selection.
Q: How do I select current Student Branch Chapter Officers for my Society
A: Open OU Analytics:
Select Volunteer Positions. This dashboard does not have a OU limitation. As in the IEEE Organizational Roster,
users have access to view all OU Units.
On the Volunteer Positions Dashboard, select a specific Section:
Organizational Unit Type – Deselect All – Select Section(s) – click on Apply
Organizational Unit (OU) Name – Deselect All - Select Section(s) – click on Apply
This view will show all positions on a Section Level (Parent Level)
Click on the “Volunteer Positions in Related OUs” tab
This view will show all active positions (Child Level) under the selected Section(s). In positions where there is not a current
officer, the name will be blank.
On Position filter, Deselect All - Select Chair and Advisor – click on Apply
To download the data, see Question #7 "How do I Download".
Q: How do I obtain New and Reinstated Society/Council Member lists?
A: Open OU Analytics
Open “Memberships, Subscriptions, and More” Dashboard
You will be on “Product Dashboard”
In filters, Product Type defaults to Memberships
In Product Name, deselect “All” then select your society (i.e. IEEE Circuits and Systems Society Membership) -
click “Apply” - click white space to close filter
Click on the “Details” tab
Click on “Renewal Category” filter
Deselect “All”, then select “New” or “Reinstated” (which ever is needed) and click “Apply” - click on white space to close filter
To download the data, see Question #7 "How do I Download".
A. In OU Analytics under the Detail Tab while using Members and Affiliates, Students or Memberships, Subscriptions, and
More Dashboards, you can further define by filtering on a Member/Customer#, First Name or Last Name field
Type the information in the field and hit “Enter”
Users can enter information in one or more of the fields as necessary to define.
Note: If you have a very large Membership list, user should filter down on the Region, Section, etc. fields to
refine the membership list first.
A: In OU Analytics, select Crosstab during download and save document to your computer.
Open a blank Excel Spreadsheet
On top – select “Data”
In the “Get External Data” area select “From Text”
Find and select your saved crosstab file “.csv”
Select Import
In the Text Import Wizard – under “Choose the file type” select “Delimited”
Click on “Next”
In Delimiters – Tab is preselected (check Data Preview on bottom of wizard to see if it is breaking the data correctly)
Click on “Next”
On “Column data format” – in the Data Preview window. scroll to find the necessary fields. For example: find “Member/Customer
Number” click on column to select. Change the “Column Data Format” above to Text. Continue to scroll to find “Work and/or
Home” Phone Numbers. Select the column and change to Text (this will allow field to not be automatically saved as a
formula due to the + in some numbers)
Once all necessary fields are defined, click on “Finish”
On next screen, click on OK
Import should be completed and data will appear in your Excel Workbook.
Q: How do I find members who are YP Eligible and are not currently YP Members?
A: Select Memberships, Subscriptions and More
Select the 2nd tab "Product Summary by Region by Grade|
Filter on:
Select OU of your Volunteer Role = Oakland-East Bay Section
Product Type = Memberships and IEEE Membership (Apply)|
Product Name = (Both) IEEE Membership and IEEE Young Professionals (Apply)
Region = R#
Open the Section Column by clicking on the + over Region
Scroll down to Section Name
Use Ctrl and select the Sectiion for both YP and IEEE Membership
Use Tool Tip to select "Keep Only"
Use Tool Tip to select "View Details"
Download
Once you download, you can sort on the "YP Eligible" Flag getting rid of the "N" and any Blanks in that field
Sort on Membership Number
Any Duplicates will be members who have the Eligible Flag and have a YP Membership – delete
The ones that do not have a YP Membership line are eligible.
A: If you need a report with Member Interest Profile fields: (Career Opportunities Flag; Discount on Products and Services;
Humanitarian Flag; Local Activities Flag; Join Referral Source; Member Join Interest Reason-Other;
Professional Network Flag; Technical Information/Publications Flag) send an email to:
Helen Shiminsky (h.shiminsky@ieee.org) with the request.
Q: When downloading in OU Analytics: Excel vs CSV
A: Excel will produce fields that are merged due to identical data.
Choose csv (data downloads as tab delimited) if you need data to be easily manipulated/sorted/etc .
This places data in individualized fields.
Q: How to find who has served more than six years in an officer position?
A: Click to open instructions.
Q: How to find total length of service for volunteers in an OU
A: Sometimes it is useful to determine how long volunteers have served in a position in a section or chapter.
For example, it may be helpful to identify more seasoned volunteers for their experience and as potential mentors,
and newer volunteers as potential mentees.
Click to open instructions. Once you have read instructions, click to download Python script.
Q: How to Create a Choropleth Map showing Count of Members by Postal Code
A: A choropleth map, sometimes incorrectly called a heat map, can help you understand where your members live in your section.
This can be useful when deciding where to hold face-to-face meetings that are located close to your members.
Click to open instructions in pdf (3 MB). Click to open instruction in docx (3 MB).